全1053文字
今回は見栄えの良い表をいかに時短で作るかについて考えてみたい。見栄えの良い表作りに時間がかかる最大の理由は、テキストを入力しながら、いかに良いデザインや演出ができるか、気にするからではないだろうか。
「時短で作るキレイな表」作成の最大のポイントは、テキストの入力と、見栄えの良さすなわちデザインや演出はきっぱり区別して考える点にある。この方針で表のベースになるテキストを入力したのが下図だ。
「テーブル」の適用で見栄えががらりと変わる
レイアウトなど無視してテキストを入力したら、続いてここに「テーブル」を適用する。これが「時短で作るキレイな表」の第2のポイントになる。
A1を選択したら、「ホーム」タブの「テーブルとして書式設定」ボタンをクリックする。今回は筆者が毎回利用している「青、テーブルスタイル(淡色)9」を選んだ。「テーブルの作成」ダイアログが開くので、範囲を確認し、「先頭行をテーブルの見出しとして使用する」にチェックを入れて「OK」ボタンを押す。
これでテーブルのデザインを適用できた。続いてC列の幅を広げる。
テキストを折り返せば、各行が2行になるように設定する。C2:C10を選択して、「ホーム」タブから「折り返して全体を表示する」ボタンをクリックする。一発でかなり見やすい表になった。
からの記事と詳細 ( Excelで「キレイな表」を時短で作る、テキスト入力とデザイン演出は分けて考える - ITpro )
https://ift.tt/SxOBKva
Bagikan Berita Ini

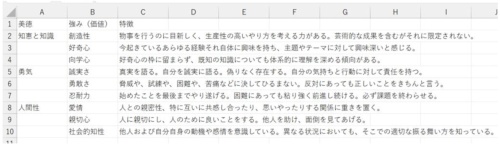
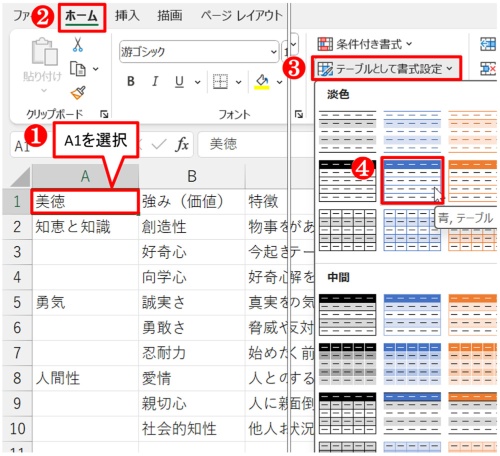
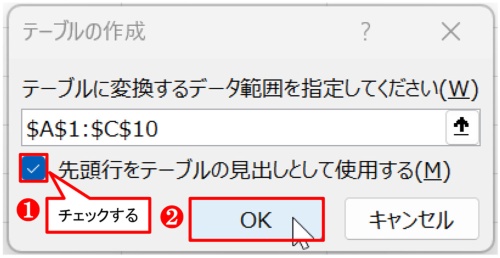
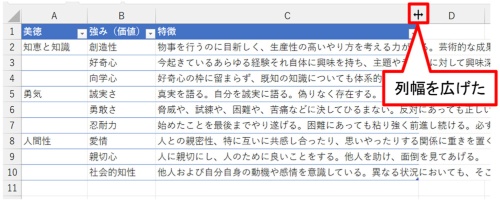
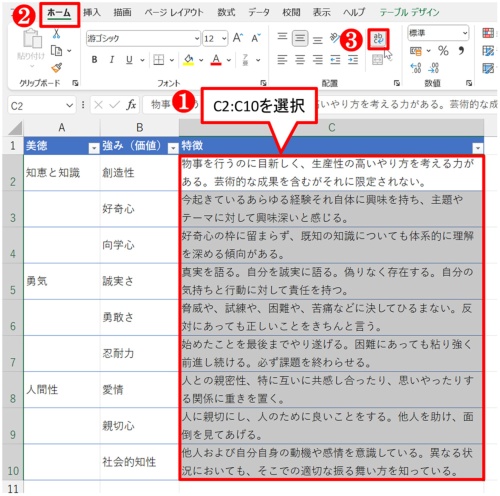














0 Response to "Excelで「キレイな表」を時短で作る、テキスト入力とデザイン演出は分けて考える - ITpro"
Post a Comment